高性能GPUを搭載したPCを使っている人向けの情報
垂直同期(V-Sync)の設定で抑える
垂直同期の設定ができないゲームは最大フレームレートを指定する
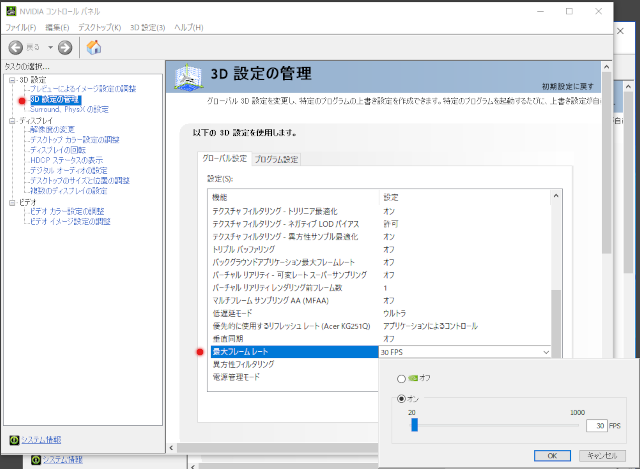
デスクトップ上で右クリックから選択するかスタートアップから開いてください
3D設定の管理→グローバル設定→スクロールして、最大フレームレート
数字をいじり任意のFPSを指定する事でFPSを抑えることが出来ます
この機能を使う事で仮にゲームの中にFPS上限を指定してすることが出来なくても
調整が可能になります
FPS上限が指定されてしまうので設定したことを忘れないように気を付けましょう
↓常に変動するのでそこは注意です(或いはFPS制限できないゲーム)
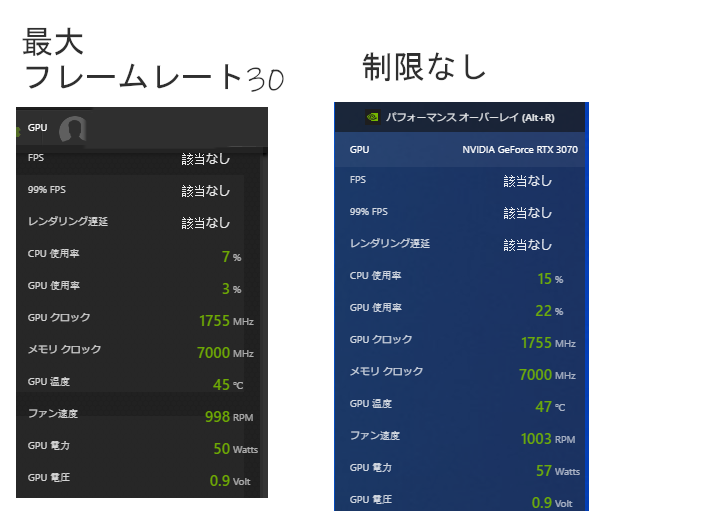
※FPSが表示されていないのはフルスクリーンでできないゲームで検証しているからです
画像はNvidia Experienceの機能
メジャーなプラットフォームなら表示法があるのでチェックしてみてください
Steamの場合:Steam→設定→ゲーム中→ゲーム中のフレームレートを表示
最大フレームレートの項目がない場合
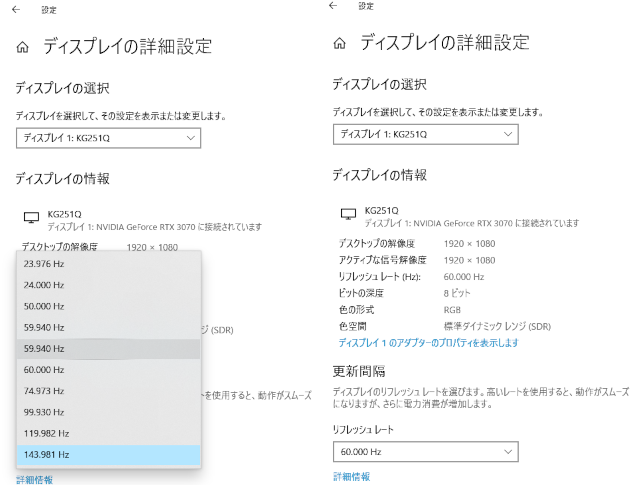
デスクトップ画面を右クリック→ディスプレイ設定
ディスプレイの詳細設定をクリックすることでこの画面が開きます
下のほうにあるリフレッシュレートの項目から選択したいHzを選びましょう
Nvidiaの垂直同期の設定がONになっている場合は出るFPSの上限になります
FPSをNvidia Experienceを利用して確認する
高性能なGPUはPCパーツの中でも高価なパーツです
グラフィックの高いゲームや競技性の高いゲームの為に使用することが多いと思いますが
たまには画質ではなくアイディアが素晴らしかったりストーリー重視のインディゲーム
過去に出た名作なんかをプレイすることもあると思います
PC負荷が掛かりすぎないような設定が用意されている事が多いですが全てではないので
その場合は今回紹介した方法で自分のPCの負担を下げてあげましょう
もっと効率を上げる設定はありますが私も普段はFPSゲームを好んでプレイするので
基本的に最大フレームレートをON(指定)するだけの簡単な方法を紹介しました
※この設定ではFPSを制限できないゲームも存在します
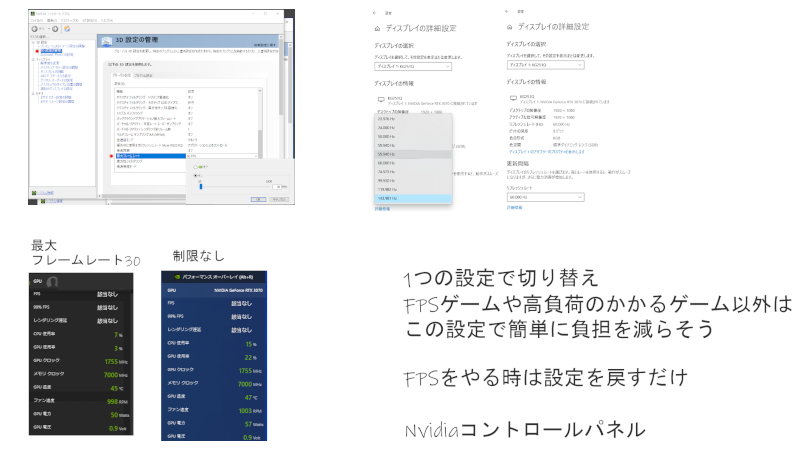
こんな人には役立つ情報だと思います
・普段は高フレームレート(FPS)が必要とされるゲームをプレイしている
・昔のゲームやGPU性能を必要としないゲームもプレイする
・軽いゲームなのにFPSが出すぎてしまいPCのファンの音が気になる
上記の項目に心当たりがあれば紹介する方法でFPSを抑えてPCの負担を下げましょう
カードゲームやボードゲームで100FPS以上ははっきり不要なフレームレートです