※本サイトはアフィリエイト広告を利用しています。
Win10のバージョンBuild 10240から最新の1909へ

結論
最初の症状
アップデートに失敗上手くいかない・・・
Build 10240から最新版にアップデートする方法が見つからなかった。
問題は特にありませんでしたが最新版で無い事が気になりました。
解決前の状態
エディション:Windows 10 Home
システムの種類:64bit
Win10のバージョン:Build 10240(ビルド 10240)
アップデートができない原因:「 0x8007042B 0x4000D 」
PCのプレインストール後うまくバージョンアップが出来ず
最初はアップデートの失敗した原因すらわかりませんでした。
しかし色々な記事を読み試行錯誤した結果、
実際に私は上記の状態から現在の最新バージョン 1909へバージョンアップしました。
アップデート後
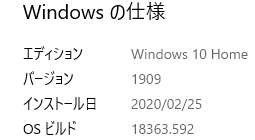
今回特別準備する物はありません、インターネットが繋がっている状態ならば
問題ないと思います、ですがこれから説明する方法を試す前に今現在の
状態に戻せるようにバックアップなどは済ませて大切なデータを失わない様に
万全な体制で行ってください。
プレインストールによってBuild 10240
プレインストールってありますよね、PCに不具合があった時に取り合えず
初期化して手っ取り早くPCを動けるようにするよくSSDに引っ越しが出来ず
しょうがなくプレインストールすることもあると思います
で、BTOのPCで箱についてきたwindowsのディスクを入れてWin10のバージョンが
Build 10240 ☚これはwin10の最初の頃のバージョンだそうです。
Windowsの自動更新で最新に更新できなかった
PCを消す度に毎回、更新をしてシャットダウンをしているのに
次回立ち上げる時には、”コンピュータに対する変更を元に戻しています”
がず~っと続いていました。
めんどくさがりなので放置をしていたんですが中々解決の糸口が見つからず・・・。
とりあえず問題はなさそうでしたがサポートが終了しているバージョンの
ままでは不安なので、時間をかけてでも修正しなきゃだめだ!となんとか色々
試してみます。
解決したのはこの方法
参考元:Windows 10のダウンロード
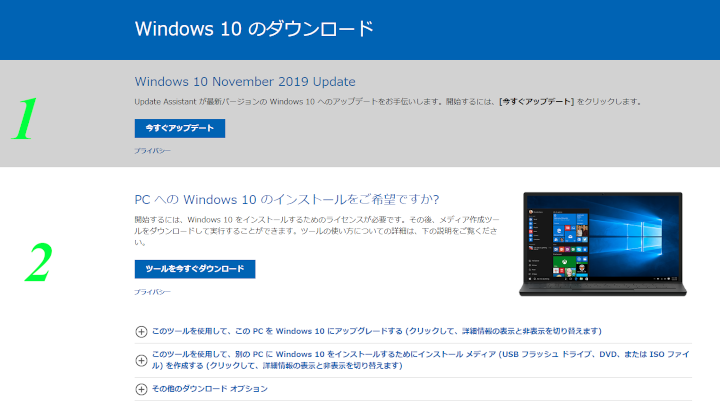
このページを見たことがある人はおそらく1番を試したと思います
しかしUPDATE Assistantではどうして失敗したのかを表示してくれませんでした。
私はUPDATE Assistantを何度か使いましたが全く成功せず。
次に2番の方法を試します。
良く調べるとわかりますが、この数字をふった2番の方法にはDVDやUSBメモリが
必要という事がわかります。
しかし、結果から言うと必要ありませんでした。
ではどうしたのか
まず前提として、システムを弄るので必ずバックアップを取っておいてください。
特別難しい操作を行うわけではないので特別難しい事はしませんが念の為。
私の様な状況でプレインストール後であれば、ほぼ問題はないとは思いますが
自己責任でお願いします。
それでは本題へ
UPDATE Assistantで何度か既にアップデートを試したなら手順は
ほとんど変わりません。
引き継ぐ内容を聞かれるぐらいです、もちろん私は引き継ぎましたし
今の所、どうやらちゃんと引き継げている様です。
先ほど紹介したリンクから2番のダウンロードが終わると
” MediaCreationTool〇〇〇〇.exe”というファイルが存在すると思います。
※〇〇〇〇は今回の場合だと1909(現在の最新バージョン)です
起動するとWindowsセットアップ
適用される通知とライセンス条項が現れます。
しっかりと目を通したら同意を押します。
次に実行する操作を選択
・このPCを今すぐアップグレードする
・別のPCのインストールメディアを作成する
このPCを今すぐアップグレードするを選択
手順通りに進むとおそらく今回もアップデートに失敗します。
ここで先ほどと違う事が起こります。
UPDATE Assistantではエラーの原因が表示されませんでしたが今回は
エラーコードが出るので原因が分かります。
私の場合は「 0x8007042B 0x4000D 」でした。
既に私と同じ原因であれば成功する可能性は高いと思います。
同じ症状であればこの先に進んでください。
もし違う場合にもヒントになるかもしれないので読んでください。
先ほどの手段に二手間加える
1.クリーンブートを行う
2.LANケーブルとモニターケーブル以外USBなどのケーブルを全て取り外す
2番はダウンロードが終わりインストール画面に入ったら行いましょう。
1番のクリーンブート行う必要がないかもしれませんが
私の成功例として念のために伝えておきます。
クリーンブートの設定ですが必ず設定を直せるようにメモしておきましょう。
クリーンブートの方法:support.microsoft.com
私はこの方法でアップデートに成功しました。
色々やりましたが私の予想ではUSBが接続されている事が原因ではないかと
思います。
結論に至る過程でクリーンブートを行いましたがセキュリティーは切らずに
USBを抜く方法を試してみた所うまくいきました。
クリーンブートが関係あるならセキュリティーも干渉していそうなものですが
そうではなかったようです。
ちなみにセキュリティーはファイナルランサムディフェンダーです。
まとめ
・試す前に原因を探りましょう
・Win10の現在のバージョンをしっかり把握しましょう
・今回紹介した場合には設定以外特別データが消える事はありませんが
念のため元の状態に戻せる状態にして万全な体制で行いましょう。
成功に至るまでに色々なサイトで記事を読み試行錯誤しました
恐らく私の記事にたどり着いた方も私と同じように色々と検索してきた居ると
思います、アップデートに成功したらわざわざ発信しない人がほとんど
だと思います。
もし全く私と同じ状況/同じ症状だった場合アップデートに成功する人が出てくる
のではないかと思い解決の手助けにればと普段はゲームに関する記事を書いています
が今回はWin10のアップデートについて書いてみました。
エラーコードが今回紹介した物とは別の物でもインストールが開始されたら
USBなどをPCからはずす行為は有効な可能性があります。